How to scan B&W line art
Here's a method I have used to scan my comic line art since around 2005. I can't recall exactly where I learned this technique, but at the time I confirmed that it was standard practice by a couple of other professional comic artists.
It might seem excessive but it gets impressive results and despite what you may think, it produces file sizes smaller than jpegs at a third of the resolution. It also produces the most accurate and crisp line art you can imagine.
- Scan art work at 1200 DPI greyscale or export your image from elsewhere (IE Procreate etc)
- Open in photoshop (Crop, resize, transform how you want)
- Clean up artwork using you preferred method (for smudges, stray dot, inks spills, mistakes etc)
- levels
- threshold,
- eraser tool
- Change the colour mode: Image / Mode / Bitmap
- A context menu appears with options, chose
- Output 1200px per inch
- Method: 50% threshold
- File / Save as / TIF / LZW compression
Now you have a super hi resolution digital file of you artwork that you can use for printing. The file size is even more reasonable than a jpeg thanks to the LZW compression option. This method also works for colour pieces but requires some extra steps.
Steps for colouring in Photoshop
- Prepare your b&w artwork as above
- Make a copy of the file (as not to overwrite your hi-res B&W file
- File / Save As / jpeg (or whatever works for you)
- Once saved, revert back to greyscale: Image / Mode / Greyscale
- Reduce image size: Image / Image Size / Resolution [change to] 300dpi
- Create a new layer/s for colour
- Put B&W line art layer to blending mode / multiply
- Colour artwork as best you see fit
- When done colouring, turn off all layers except colour
- Open up Adobe Illustrator (or similar software)
- Create a new file the final print dimensions of your document
- Place the colour jpeg file
- Then place the B&W line art over that (they have the same dimensions, although one has a 300dpi resolution and the other 1200dpi, they will line up exactly)
- Save as a PDF (or whatever file you need)
Steps for colouring in Procreate
- Open an Affinity Publisher file the size of your page
- After you've tweaked your margins and page guides etc place down a picture frame
- Place the 300 DPI colour file down
- create another picture frame the exact same size and place the b&w art down
- Turn the b&w layer to multiply. Both files should align perfectly without the need to adjust
- File, Export to PDF (note you can save to jpeg from her but that will compress your hi res line art
This way you have the colour saved at a reasonable DPI (and file size) and the super hi res and crisp line art goes over the top. It might sound crazy but it results I impressive results with manageable file sizes.
I found this True Grit overview of using 1200DPI bitmapped Tifs useful, https://www.truegrittexturesupply.com/blogs/news/1200dpi-or-die
Note: I've always done this in Photoshop. As far as I'm aware you can't do this in Affinity as of writing this. It might be possible in Clip Studio (based on a cursory google search) but I have never used the software. I currently do not support Adobe and would like to find a new way to do this outside of their eco system.


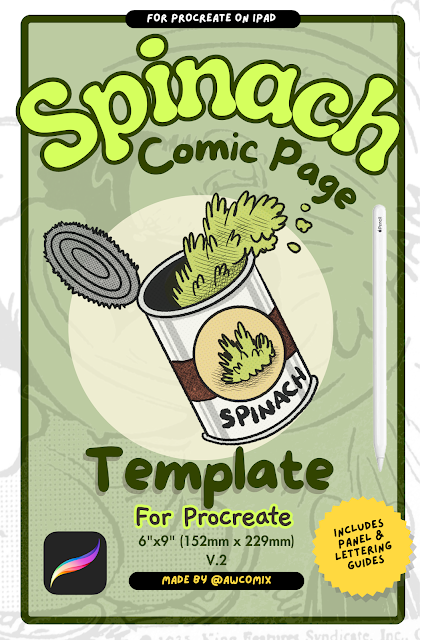



Comments
Post a Comment